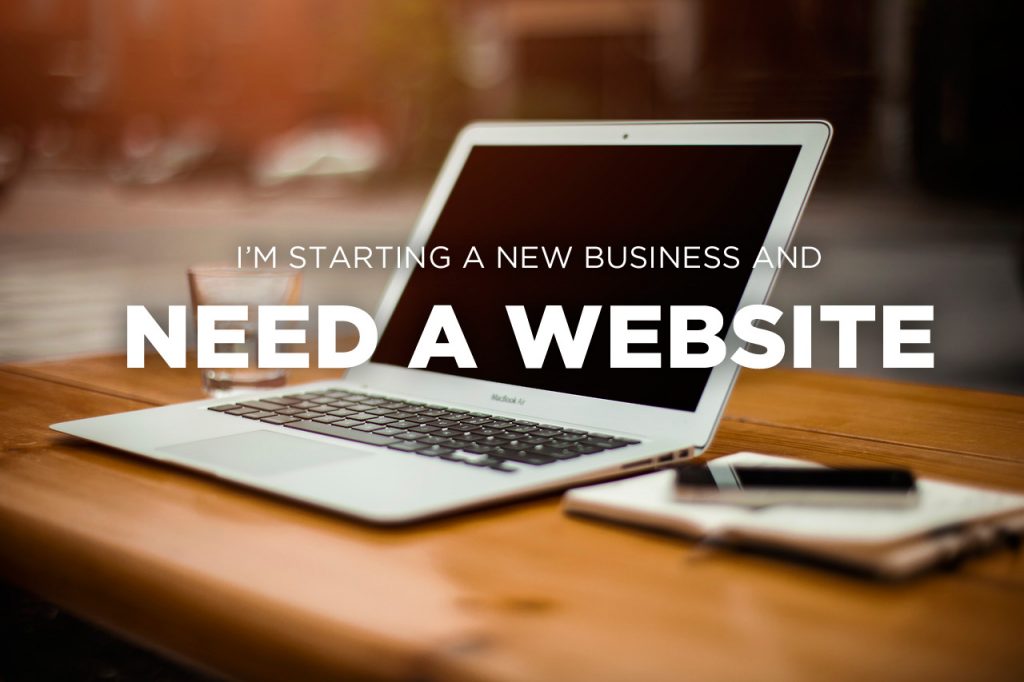Bạn đang muốn làm 1 trang web ? Bắt đầu xây dựng website thật là khó khăn với những người không rành về công nghệ. Đừng lo lắng, có trên 400.000 người vẫn đang sử dụng website với WordPress, chúng tôi quyết định tạo bài hướng dẫn xây dựng website thật chi tiết dành cho những người không am hiểu về công nghệ.
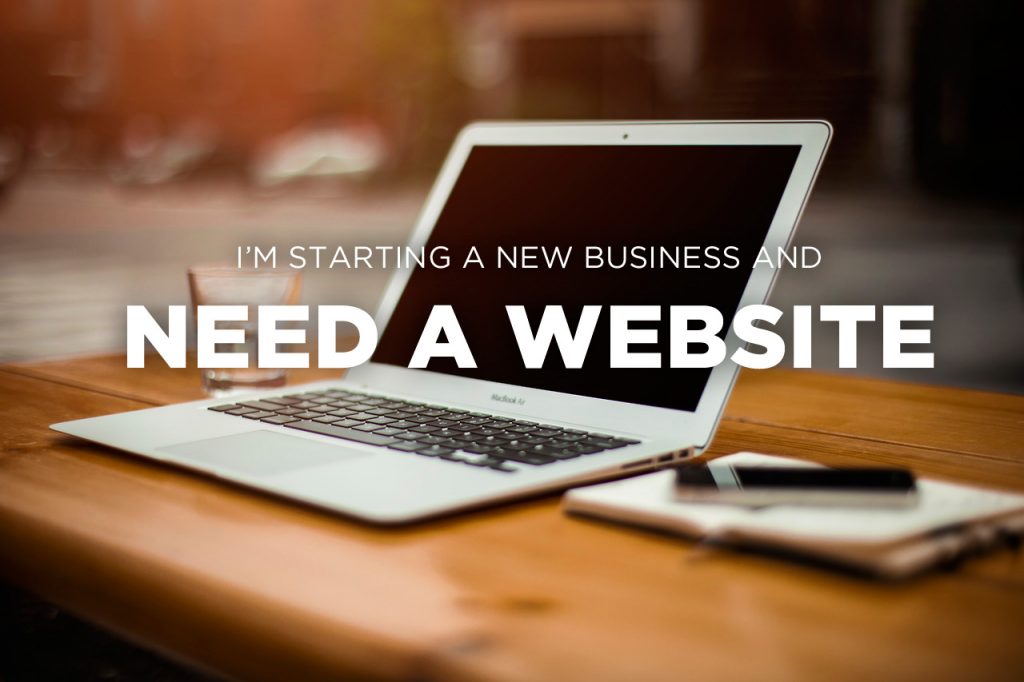
Hướng dẫn này dành cho mọi lứa tuổi và kỹ năng. Mặc dù vậy nếu như bạn cần sự trợ giúp, hãy liên hệ với những chuyên gia của chúng tôi, bạn sẽ được hỗ trợ hoàn toàn miễn phí.
Nếu như bạn muốn tự thực hiện, hãy tiếp tục thực hiện theo các hướng dẫn của chúng tôi.
Đây là các vấn đề chúng ta sẽ trao đổi trong bài hướng dẫn này.
- Làm thế nào để tìm và đăng ký tên miền
- Lựa chọn nhà cung cấp web hosting tốt nhất
- Làm thế nào để cài đặt WordPress
- Cài đặt mẫu giao diện và thay đổi thiết kế trang web của bạn
- Tạo các trang trong WordPress
- Tùy chỉnh WordPresss với các plugins
- Các tài nguyên giúp bạn tìm hiểm thêm về WordPress
- Xây dựng website với nhiều tính năng hơn
Trước khi bắt đầu xây dựng website, chúng ta sẽ điểm qua một số câu hỏi thường gặp nhất mà chúng tôi nhận được.
Nội dung bài viết
- 1 Những điều bạn cần khi bắt đầu xây dưng website ?
- 2 Chi phí cho một trang web sử dụng wordpress là bao nhiêu ?
- 3 Nền tảng nào tốt nhất để xây dựng website ?
- 4 Cách tận dụng tối đa điều này để tạo một hướng dẫn trang web ?
- 5 Bước 1. Thiết lập
- 6 Bước 2. Cài đặt WordPress
- 7 Bước 3. Lựa chọn mẫu giao diện – WordPress Theme
- 8 Bước 4. Thêm nội dung vào website của bạn
- 9 Bước 5. Tùy chỉnh website của bạn
- 10 Bước 6. Cài đặt plugins
- 11 Bước 7. Làm chủ WordPress
- 12 Câu hỏi thường gặp
- 12.0.0.1 Sử dụng WordPress là cách duy nhất để tạo website?
- 12.0.0.2 Tôi có thể kiếm tiền từ website?
- 12.0.0.3 Làm thế nào để có thể tạo trang web có thể bán hàng?
- 12.0.0.4 Tôi có cần biết HTML/CSS để có thể tạo và tùy chỉnh website?
- 12.0.0.5 Tôi có thể tạo website như Facebook?
- 12.0.0.6 Tôi có thể tạo website như forum?
Những điều bạn cần khi bắt đầu xây dưng website ?
Có 3 điều bạn cần khi bắt đầu xây dựng WordPress blog:
- Tên miền: đó chính là địa chỉ mọi người sẽ truy cập vào blog của bạn.
- Web hosting: nơi lưu trữ các dữ liệu mà bạn tạo ra trên Internet.
- Sự tập trung trong vòng 30 phút
Chi phí cho một trang web sử dụng wordpress là bao nhiêu ?
Câu trả lời đó là phụ thuộc vào loại website bạn muốn xây dựng. Chúng tôi đã viết một hướng dẫn dài 2000 từ giải thích về các chi phí thực sự khi xây dựng website.
Một trang web kinh doanh điển hình có thể có giá thấp nhất là 2 triệu mỗi năm hoặc có thể lên tới 600 triệu mỗi năm.
Chúng tôi khuyên bạn nên bắt đầu từ quy mô nhỏ và bổ sung thêm các tính năng vào trang web khi doanh nghiệp của bạn phát triển. Theo cách này bạn sẽ tiết kiệm được tiền và giảm thiểu tổn thất có thể xảy ra và tránh bôi chi.
Trong bài hướng dẫn này chúng tôi sẽ hướng dẫn bạn xây dựng website với chi phí thấp nhất.
Chúng tôi cũng sẽ chỉ cho bạn cách phát triển nó xa hơn bằng cách thêm nhiều tính năng hơn vào nó trong tương lai.
Nền tảng nào tốt nhất để xây dựng website ?
Có rất nhiều nền tảng xây dựng website, nó sẽ hỗ trợ bạn xây dựng website một cách dễ dàng. Chúng tôi khuyên bạn nên sử dụng WordPress được cài đặt tại web hosting của bạn làm nền tảng xây dựng website.
Wordpres là nền tảng xây dựng website phổ biến nhất trên thế giới. Nó được sử dụng để xây dựng 28% tổng số trang web đang có trên internet.
WordPress hoàn toàn miễn phí, đi cùng với hàng nghìn mẫu thiết kế và tiện ích. Nó cực kỳ linh hoạt và hoạt động với hầu hết mọi công cụ và dịch vụ của bên thứ ba có sẵn cho chủ sở hữu trang web.
Chúng tôi sử dụng WordPress để xây dựng cho tất cả các trang web của chúng tôi, bao gồm trang web bạn đang đọc.
Cách tận dụng tối đa điều này để tạo một hướng dẫn trang web ?
Bài viết sẽ hướng dẫn thực hiện từng bước một để xây dựng website. Chúng tôi đã chia các bước khác nhau, và sẽ đi từ đầu tới cuối. Bạn chỉ cần làm theo các hướng dẫn, và bạn sẽ xây dựng được một website nhìn thật sự chuyên nghiệp.
Chúng tôi sẽ chỉ cho bạn đúng hướng để đưa website của bạn lên tầm cao mới dựa trên nhu cầu của bạn.
Chúc bạn vui vẻ khi tạo trang web của mình.
Hãy nhớ, nếu như bạn cần, hãy liên hệ với chúng tôi và chúng tôi sẽ giúp đỡ bạn cài đặt website hoàn toàn miễn phí.
Bắt đầu nào !
Bước 1. Thiết lập
Sai lầm lớn nhất khi bắt đầu xây dưng blog là chọn sai nền tảng xây dựng website. Bạn thật may mắn vì đã tới đây nên bạn đã tránh khỏi sai sót này.
Với đa số mọi người, phiên bản WordPress cài đặt tại web hosting là lựa chọn tốt nhất. Nó đi kèm với hàng nghìn mẫu thiết kế, tiện ích cho phép bạn tạo ra bất kỳ loại website nào.
Bởi vì WordPress hoàn toàn miễn phí, bạn có thể cài đặt plugins, tùy chỉnh thiết kế của website và bạn có thể xây dựng bất kỳ loại website nào mà không có bất kỳ hạn chế nào.
Có thể bạn sẽ thắc mắc tại sao WordPress lại miễn phí ?
Nó miễn phí bởi bạn sẽ cần phải tự thực hiện cài đặt và lữu trữ tại Web Hosting của mình. Vì vậy bạn cần phải có tên miền và dịch vụ lưu trữ Web Hosting.
Tên miền: là nơi mà mọi người sẽ gõ vào trình duyệt và tới website của bạn. Nó là địa chỉ website của bạn trên Internet. Nó như là google hoặc WPNOW.VN
Dịch vụ lưu trữ Web hosting: là nơi lưu trữ dữ liệu, các file, hình ảnh của bạn. Nó là ngôi nhà trên internet của bạn. Tất cả website đều cần có web hosting.
Tên miền có giá khoảng 300.000 đ – 750.000 đ / năm, dịch vụ lưu trữ web hosting có giá khoảng 99.000 đ – 250.000 / tháng.
Đó có thể là khoản tiền khá lớn cho những người mới bắt đầu.
Bạn có thể sử dụng TinoHost với khuyến mại tên miền, dịch vụ lưu trữ lớn. Tinohost có dịch vụ hỗ trợ chăm sóc khách hàng tốt nhất hiện nay.
Đầu tiên, bạn truy cập vào trang của tinohost.com
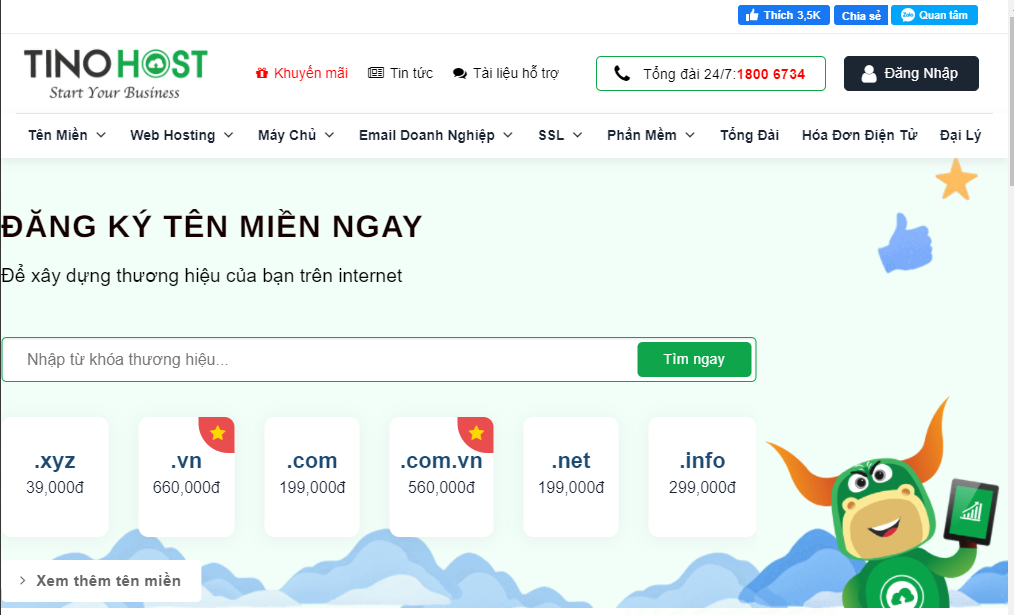
Nhập tên miền muốn mua vào khung tìm kiếm
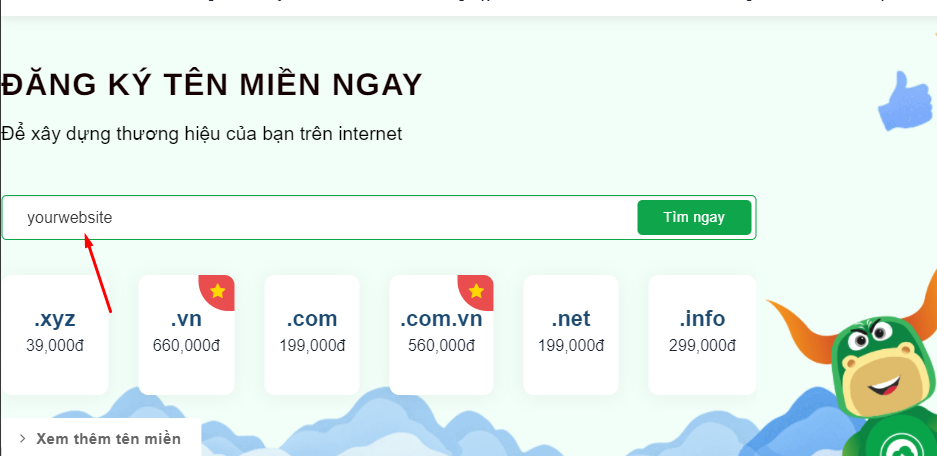
Sau đó bạn sẽ được chuyển tới trang lựa chọn gói dịch vụ
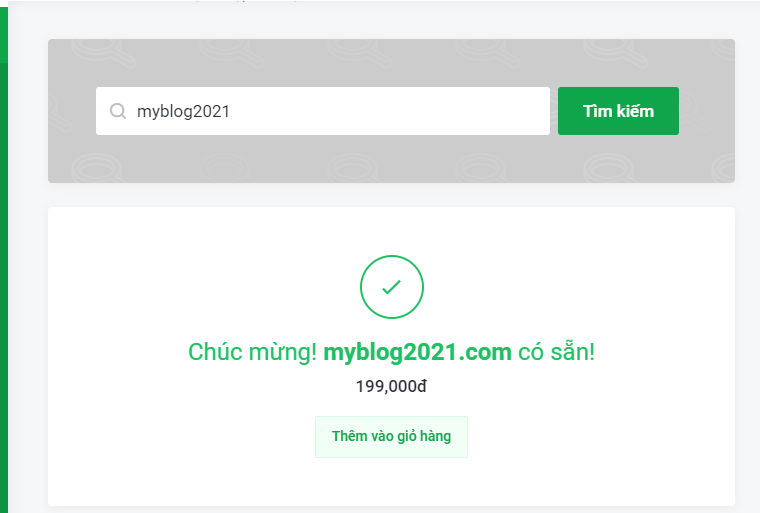
Bạn chọn thêm vào giỏ hàng, sau đó hệ thống sẽ chuyển tới phần giỏ hàng, bạn có thể nhìn thấy như sau:
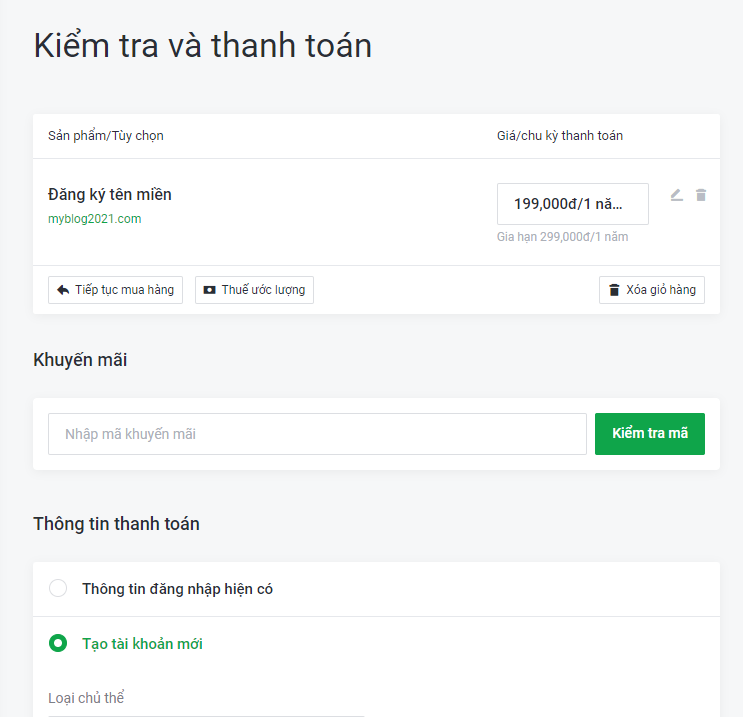
Tiếp theo chúng ta sẽ lựa chọn gói web hosting, bạn truy cập vào menu bên trái, chọn dịch vụ, tại đây có nhiều lựa chọn, chúng ta có thể chọn gói phù hợp để bắt đầu: Cloud Hosting, gói SSD 1G
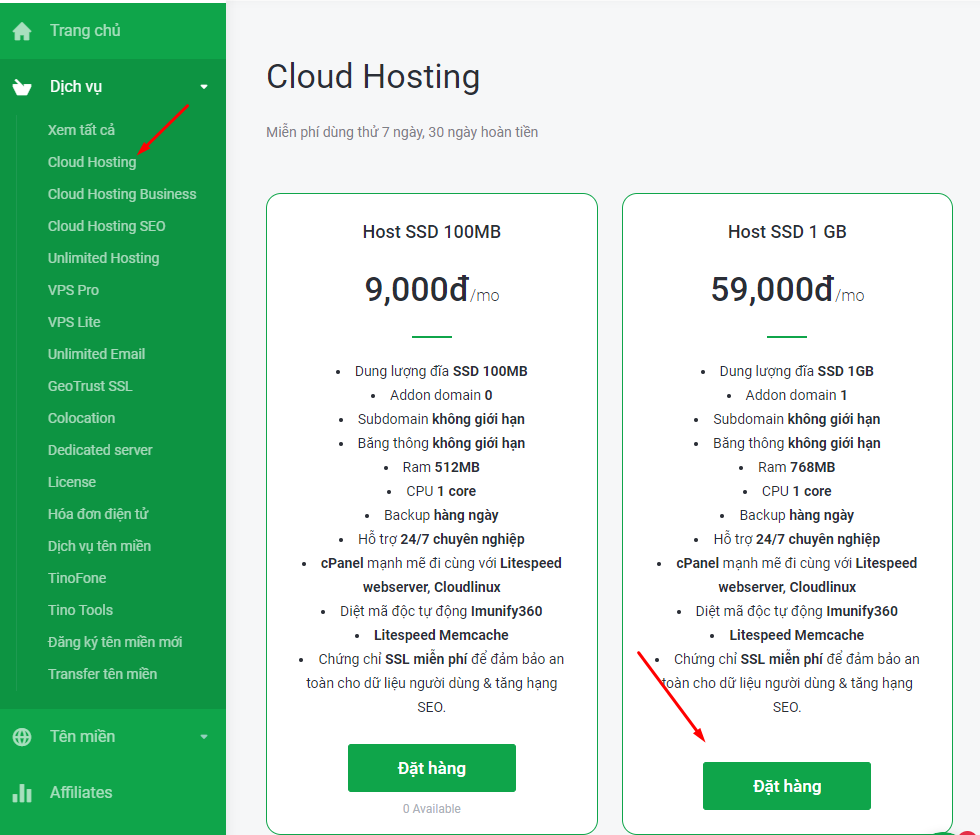
Sau khi chọn đặt hàng, hệ thống sẽ chuyển tới giỏ hàng, bạn lựa chọn thời gian sử dụng, chúng ta có thể chọn 12 tháng để phù hợp với thời điểm gia hạn của tên miền. Dưới đây là chi phí sử dụng cho 1 năm với blog đầu tiên.
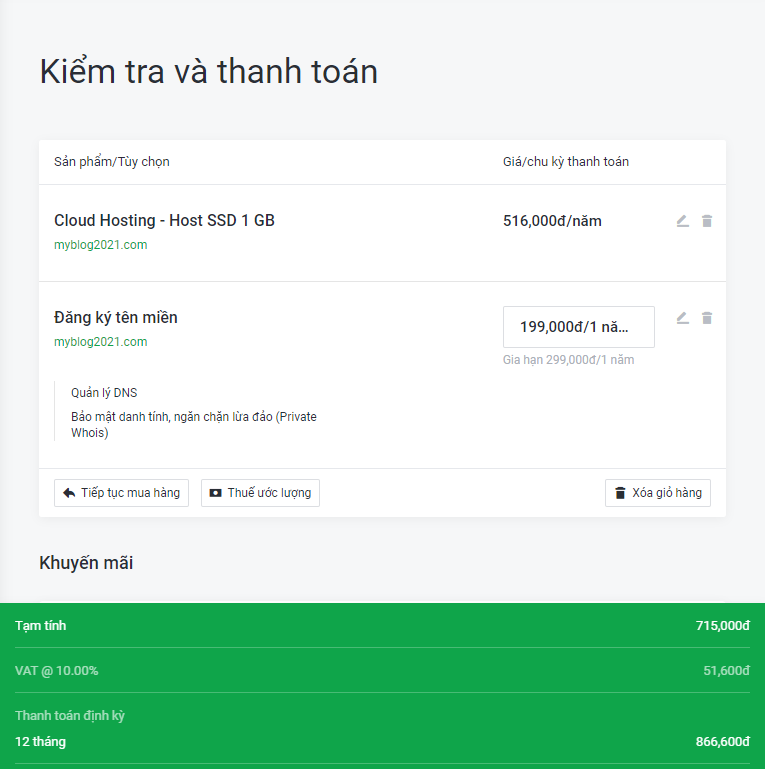
Trước khi thanh toán, chúng ta cần tạo tài khoản, điền đầy đủ thông tin để đăng nhập vào hệ thống, sau đó chọn thanh toán. Tinohost hỗ trợ thanh toán đa dạng với các hình thức thẻ Visa, Paypal, QR code, chuyển khoản.
Sau khi thanh toán, bạn có thể truy cập vào tài khoản của mình trên tinohost. Bạn cần trỏ tên miền mới mua vào địa chỉ web hosting.
Bước 2. Cài đặt WordPress
Truy cập vào phần quản lý cPanel và tìm đến phần Softaculous của bạn.
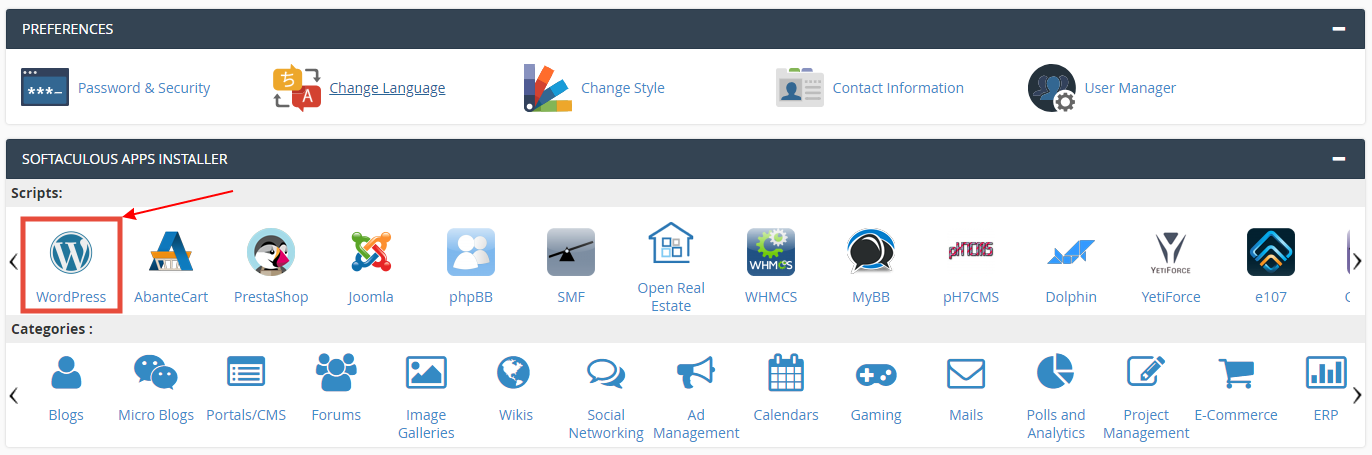
Truy cập vào biểu tượng WordPress sau đó để cài WordPress bạn nhấn vào Install
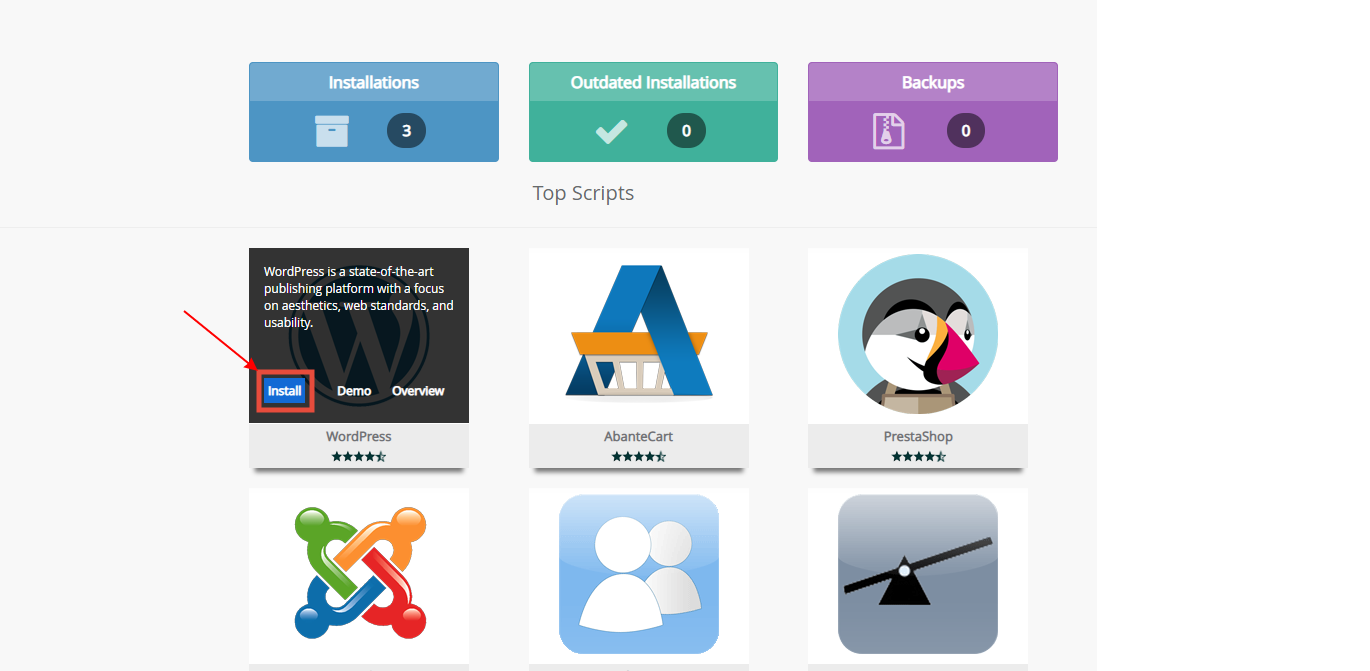
Bên dưới sẽ là bảng thông tin hiển thị cài đặt cấu hình cho bạn
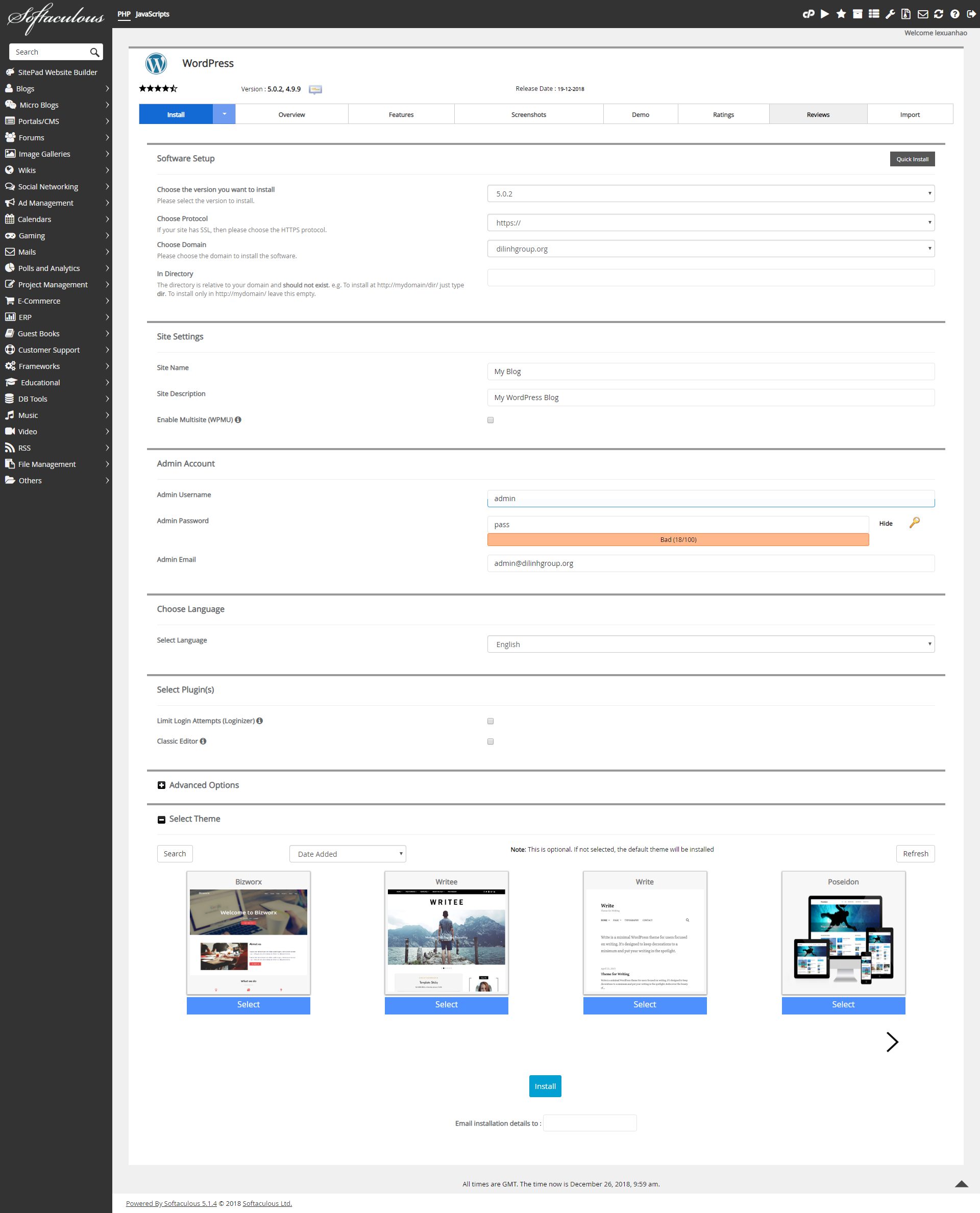
Software Setup :
Choose the version you want to install : Chọn phiên bản WordPress mà bạn muốn cài đặt
Choose Protocol : Chọn giao thức truy cập cho website của bạn ( ví dụ HTTP và HTTPS …)
Choose Domain : Chọn domain mà bạn muốn cài đặt
In Directory : Trong thư mục, phần này để trống nếu bạn cài vào thư mục gốc của mã nguồn, ví dụ bạn muốn cài website của bạn vào thư mục như /public_html/hello thì bạn nhập vào hello tại đây.
Site Settings :
Site Name : Tên trang web
Site Description : Mô tả của trang web
Enable Multisite (WPMU) : Nếu bạn sử dụng WordPress Multisite thì sử dụng phần này
Admin Account :
Admin Username : Tài khoản truy cập wp-admin
Admin Password : Mật khẩu truy cập wp-admin
Admin Email :
Select Language : Tại đây bạn có thể chọn ngôn ngữ trong trang quản trị wp-admin của bạn.
Select Plugin(s) :
Limit Login Attempts (Loginizer) : Tích chọn, Plugin này giúp website của bạn có chức năng đăng nhập sai sau 3 hoặc nhiều lần sẽ bị khóa đăng nhập vào trang quản trị wp-admin
Classic Editor : Tích chọn, Plugin giúp bạn có trình soạn thảo truyền thống của WordPress thay vì sử dụng Gutenberg như hiện tại.
Sau khi điền đầy đủ các thông tin của bạn, bạn chỉ cần nhấn Install là công cụ sẽ cài đặt cho bạn.
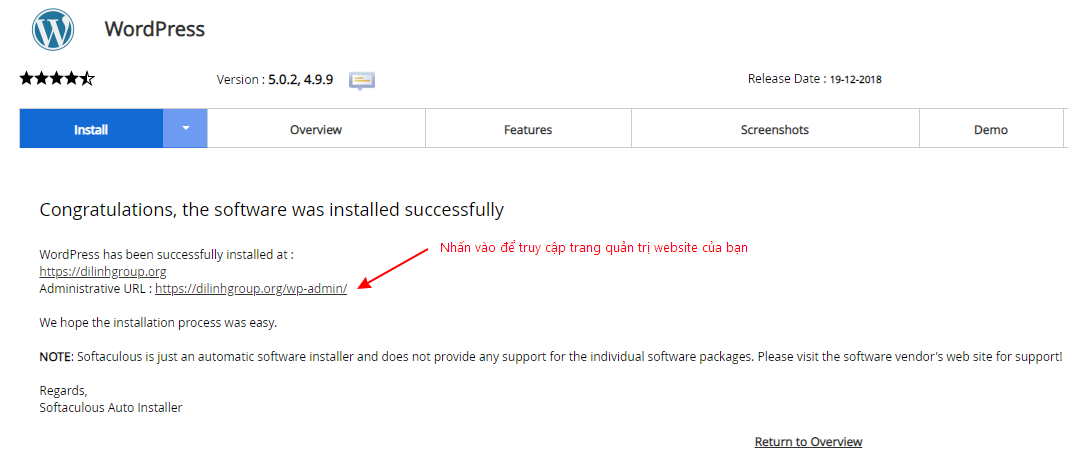
Vậy là bạn đã thực hiện xong phần cài đặt WordPress blog. Bây giờ blog đã sẵn sàng cho bước tiếp theo.
Bước 3. Lựa chọn mẫu giao diện – WordPress Theme
Phần hiển thị của website được quản lý bởi mẫu giao diện. Khi bạn truy cập vào website mới, bạn sẽ nhìn thấy tương tự hình ảnh sau:
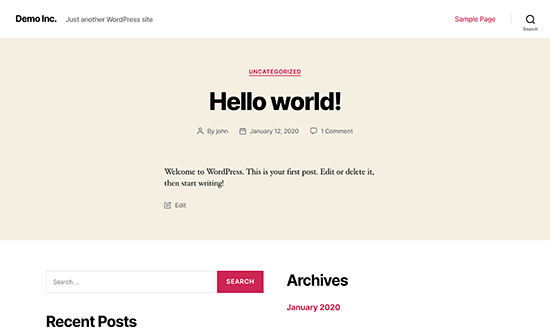
Điều này không hấp dẫn với hầu hết mọi người.
Tùy chỉnh hiển thị của blog là phần thú vị và bổ ích nhất trong hành trình tạo blog WordPress của bạn.
Có hàng trăm nghìn mẫu giao diện được tạo ra, bạn có thể cài đặt và sử dụng cho blog của bạn. Một số thì miễn phí, số còn lại thì phải trả phí.
Bạn có thể đổi mẫu giao diện bằng việc truy cập: Appearance => Themes
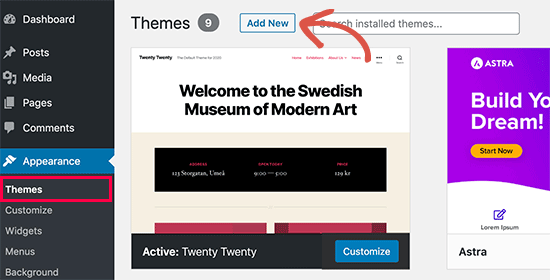
Tiếp tục và nhấn vào nút thêm mới
Tiếp theo bạn sẽ nhìn thấy kết quả khoảng 8200 mẫu giao diện miễn phí có trên WordPress.org, bạn có thể sắp xếp theo phổ biến, mới nhât, đặc sắc, …
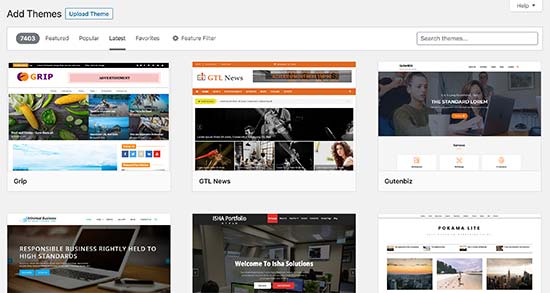
Khi bạn bấm vào 1 mẫu giao diện, sẽ có lựa chọn xem trước và cài đặt, bạn có thể chọn xem trước, tuy nhiên mẫu xem trước thường không đầy đủ, bạn nên tham khảo trang web của nhà phát triển sẽ có bản xem trước đầy đủ và hướng dẫn cài đặt mẫu giao diện.
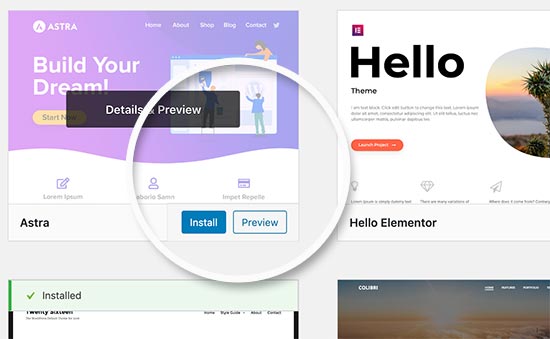
Khi bạn đã tìm được mẫu giao diện ưng ý, hãy bấm Install để cài đặt mẫu giao diện. Sau đó bấm Active để kích hoạt mẫu giao diện.
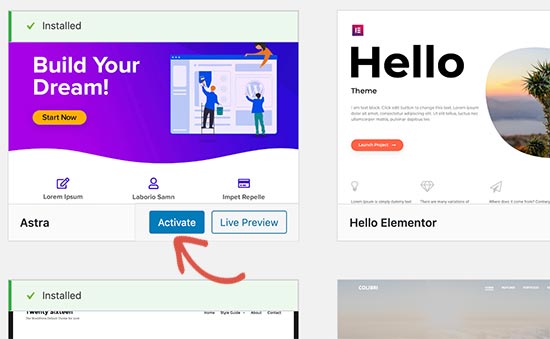
Sau khi bạn kích hoạt mẫu giao diện, bạn có thể truy cập tới phần tùy chỉnh bằng cách chọn Appearance => Customize.
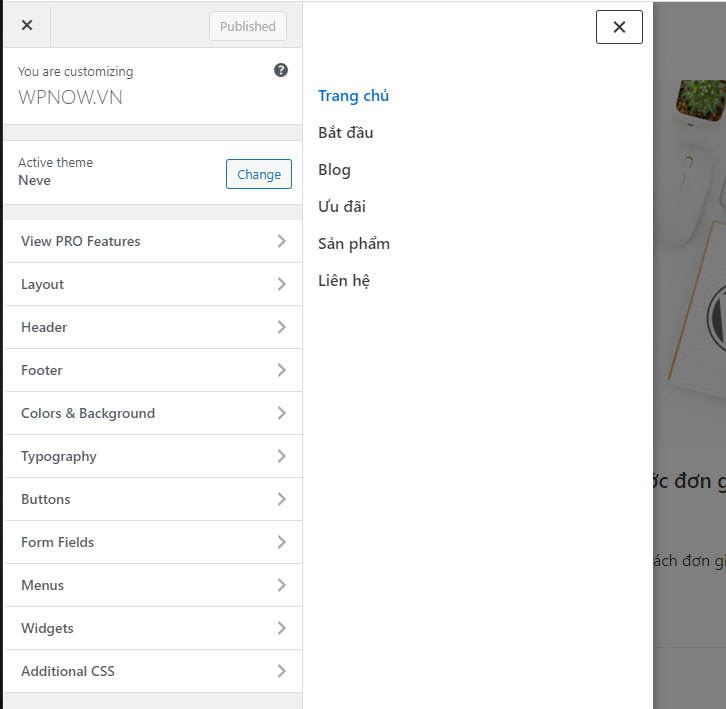
Bạn không cần phải hoàn thành tất cả cài đặt của giao diện ngay. Bạn có thể tùy chỉnh nó tốt hơn khi đã có nội dung trên trang.
Bây giờ chúng ta sẽ chuyển sang bước tiếp theo, thêm mới các nội dung vào website.
Bước 4. Thêm nội dung vào website của bạn
WordPress đi kèm với 2 loai nội dung là bài viết (posts) và trang (pages). Bài viết (posts) là thành phần của blog và nó sẽ hiển thị theo thứ tự thời gian từ mới hơn đến cũ hơn.
Mặt khác, trang (pages) nghĩa là các nội dung tĩnh dạng tạo 1 lần ví dụ như trang giới thiệu, liên hệ,….
Mặc định, WordPress hiển thị tất cả các bài viết tại trang chủ của website. Bạn có thể thay đổi và làm cho WordPress hiển thị bất kỳ trang (pages) nào là trang chủ website của bạn (theo dõi ở phần sau cách thực hiện).
Bạn có thể tạo riêng một trang để hiển thị các bài blog của mình hoặc mục tin tức. Thực tế, bạn có thể tạo website mà không cần bất kỳ phần blog nào cả.
OK, chúng ta sẽ thêm một vài nội dung vào website.
Bạn sẽ bắt đầu thêm một số trang vào website của bạn. Đừng lo lắng nếu như bạn chưa có đru nội dung cho tất cả các trang vào lúc này, bạn luôn luôn có thể chỉnh sửa và cập nhật chúng.
Đầu tiền đi tới Pages » Add New trong trang quản trị WordPress. Nó sẽ đưa bạn tới trang soạn thảo nội dung, nó sẽ tương tự như hình ảnh sau:
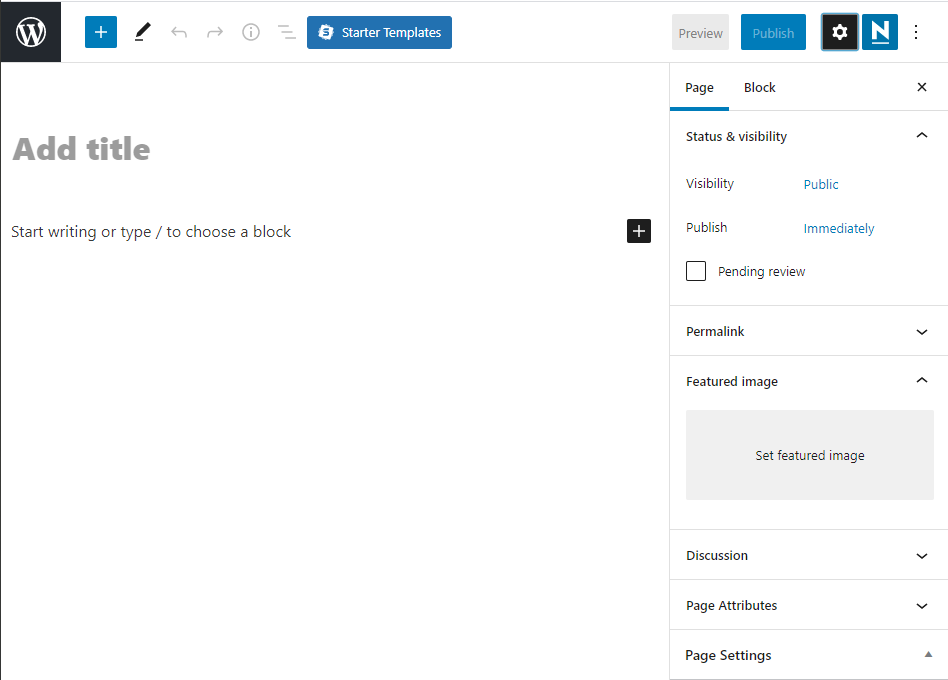
Đầu tiên hãy bổ sung tiêu đề (title) cho trong trang bạn muốn tạo, hãy tạo nhập vào “Trang chủ”.
Sau đó bạn có thể thêm vào nội dung của trang vào trình soạn thảo phía dưới. Bạn có thể thêm văn bản, liên kết, hình ảnh, video, audio, …
Sau khi bạn thêm nội dung, bạn sẽ bấm vào nut “Publish” để xuất bản trang.
Bạn có thể lặp lại các bước để tạo các trang khác. Ví dụ các trang giới thiệu, liên hệ, ….
Chúng ta sẽ tiếp tục thêm bài viết (blog posts) vào website.
Bạn cần truy cập Posts » Add New trong quản trị WordPress, sau đó bạn sẽ nhìn thấy ảnh như dưới đây:
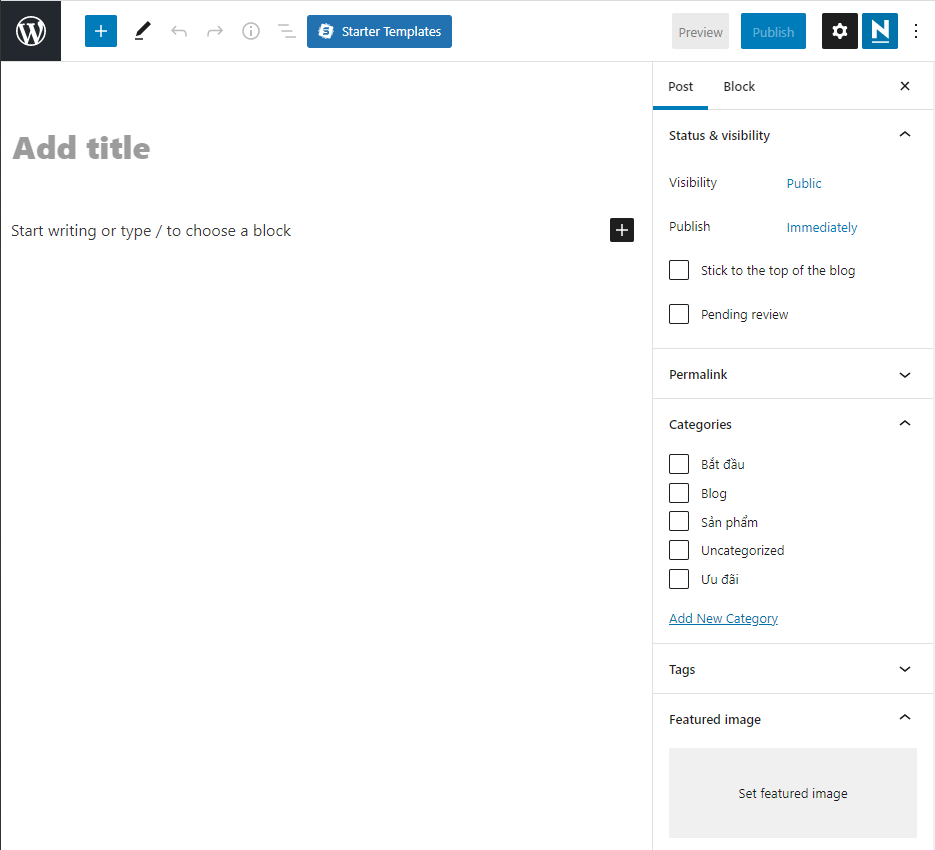
Bạn sẽ thêm tiêu đề (title) và nội dung của bài viết trong trình soạn thảo. Bạn sẽ có thêm các lựa chọn về chuyên mục, tags, hình ảnh đại diện, … ở khung bên trái.
Sau khi hoàn tất chỉnh sửa, bạn cần bấm vào nút “Publish” để xuất bản bài viết.
Bước 5. Tùy chỉnh website của bạn
Bây giờ bạn đã xây đựng nội dung cho website của mình, bạn có thể tùy chỉnh và đưa tất cả nội dung đó lên website của mình.
Bắt đầu bằng việc cấu hình trang chủ.
Cấu hình trang chủ
Bạn cần đi tới Settings » Reading trong quản trị của WordPresss. Dưới mục “Front page displays” lựa chọn cấu hình “Static page”, bạn sẽ lựa chọn trang mà mình đã tạo. Trong trường hợp này đó là “Trang chủ”, như hình sau đây
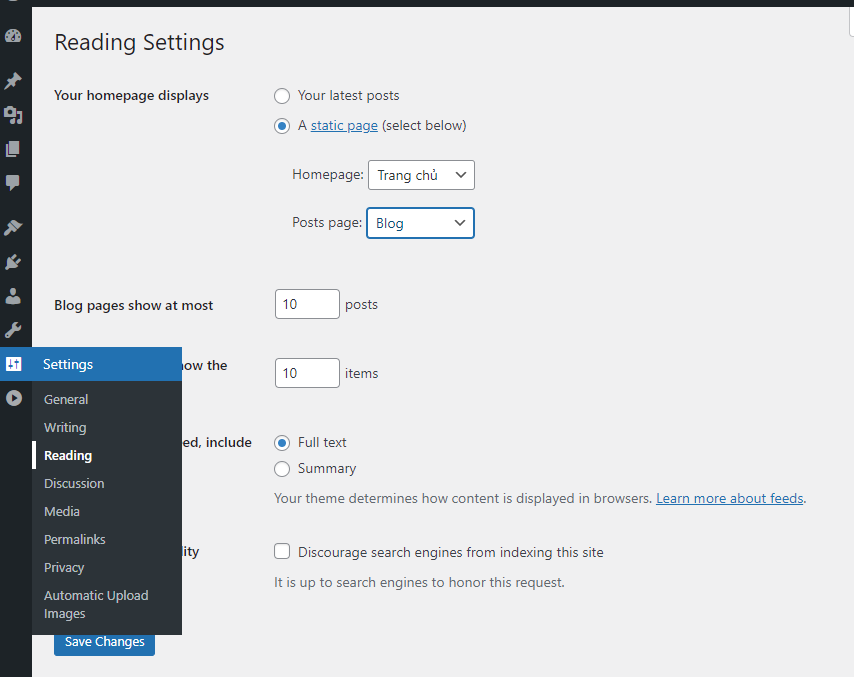
Đừng quên bấm nút “Save Changes” để lưu lại toàn bộ thay đổi.
WordPress sẽ biết được trang có bạn đặt là trang chủ của website và trang “Blog” sẽ hiển thị các bài viết blog.
Thay đổi tiêu đề trang và slogan của website
Trong quá trình cài đặt bạn sẽ có thể chọn tiêu đề cho trang web cua rminhf. WordPress tự động tạo dòng giới thiệu cho trang web một cụm từ “Just another WordPress site”.
Bạn có thể thay đổi cả 2 nội dung này bằng cách truy cập trang Settings » General
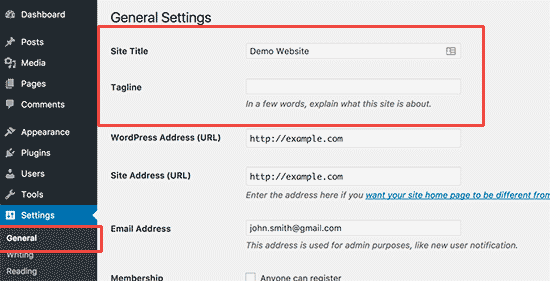
Bạn sẽ điền vào tiêu đề trang (site title), slogan (tagline), sau đó bấm vào nút “Save changes” để lưu lại mọi thay đổi.
Cài đặt bình luận
WordPress đi kèm với chức năng bình luận, nó cho phép người đọc có thể để lại bình luận trong mỗi bài viết. Điều này rất tốt cho sự tương tác của người đọc, nhưng nó cũng là mục tiêu của những kẻ gửi tin rác (spammers).
Truy cập trang Settings » Discussions và kéo xuống dưới, mục “Before a comment appears”, và chọn vào mục “Comment must be manually approved”. Như vậy bạn sẽ cần phê duyệt để các bình luận có thể hiển thị.
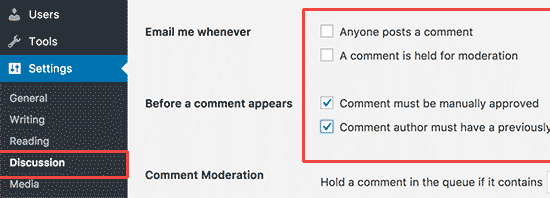
Đừng quên bấm nút “Save Changes” để lưu lại toàn bộ thay đổi.
Tạo thanh điều hướng (menu) cho website của bạn
Thanh điều hướng (menu) cho phép người đọc có thể di chuyển tới những trang khác hoặc phần khác trên website của bạn. WordPress đi kèm với hệ thống điều hướng mạnh mẽ, và các giao diện WordPress sử dụng hệ thống này để hiern thị thanh điều hướng.
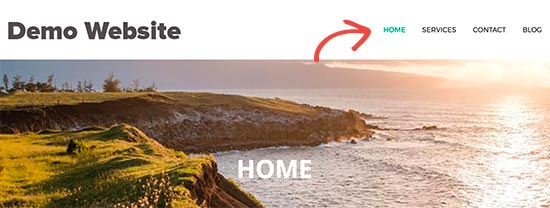
Hãy thêm menu điều hướng vào trang web của bạn.
Đầu tiên, bạn cần đi tới trang Appearance » Menus. Nhập tên của thanh điều hướng và bấm vào nút “Create Menu” để tạo thanh điều hướng.
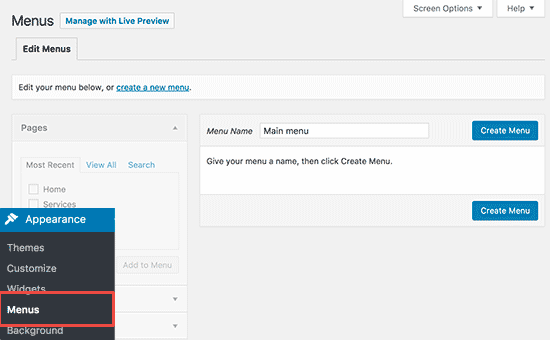
WordPress sẽ tạo thanh điều hướng. Nhưng nó sẽ chưa có các thành phần.
Tiếp theo bạn sẽ cần lựa chọn các trang bạn muốn hiển thị trên thanh điều hướng và bấm vào nút “Add to Menu”.
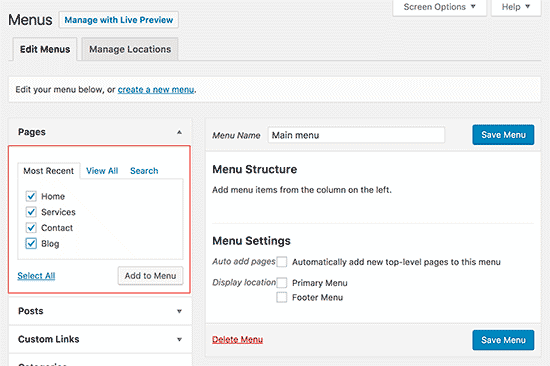
Bạn có thể di chuyển các thành phần của thanh điều hướng bằng cách déo thả.
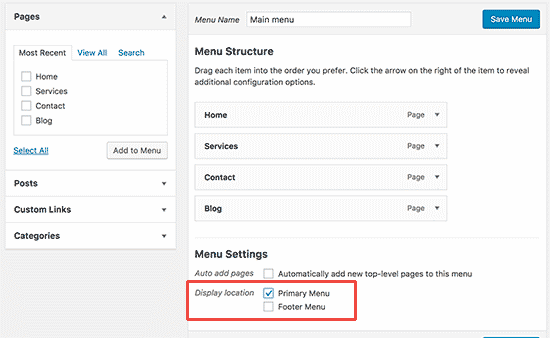
Bây giờ bạn sẽ cần lựa chọn vị trí để hiển thị. Các vị trí này được định nghĩa bởi giao diện WordPress. Thông thường, giao diện sẽ có vị trí “Primary Menu” hiển thị ở đầu trang.
Cuối cùng hãy bấm vào nút “Save Menu” để lưu lại.
Bạn có thể truy cập vào trang chủ để xem tất cả thay đổi.
Bước 6. Cài đặt plugins
WordPress plugins như ứng dụng cho trang web WordPress. Nó cho phép bạn bổ sung thêm các chức năng cho website. Ví dụ như form liên hệ, slider, gallery,….
Hiện tại đang có 49.000 plugin miễn phí có thể sử dụng trên WordPress.org. Cũng có rất nhiều plugin trả phí cung cấp bởi các nhà phát triển.
Dưới đây là danh sách các plugin cần thiết mà bạn nên cài đặt trên trang web của mình ngay. Tất cả đều miễn phí.
Nổi bật
- WPForms Lite – Cho phép bạn thêm form liên hệ.
- Envira Gallery Lite – Thêm gallery ảnh vào website
- MonsterInsights – Kết nối website tới Google Analytics để theo dõi và thống kê truy cập website.
- SeedProd – hỗ trợ xây dựng landing page.
Tối ưu Website
- All in One SEO – Tối ưu SEO
- WP Super Cache – Tối ưu tốc độ tải trang
- PushEngage – Hỗ trợ tăng lượt truy cập, kết nối với khách truy cập sau khi họ rời khỏi trang. Đây là nguồn truy cập rất lớn với các trang web.
Bảo mật
- Updraft Plus – Tạo bản sao lưu định kỳ cho website
- Sucuri – Kiểm tra bảo mật trang và quét mã độc
Bạn cần hỗ trợ cài đặt plugin ? Hãy xem hướng dẫn của chúng tôi về cặt đặt plugin WordPress.
Bước 7. Làm chủ WordPress
WordPress rất dễ sử dụng nhưng cực kỳ mạnh mẽ. Bạn sẽ dần dần khám phá ra những điểm tuyệt vời mà WordPress mang lại. Mặc dù vậy đối khi bạn sẽ cần hỗ trợ để cấu hình, cài đặt một số plugin đặc thù, đừng ngại hãy liên hệ với chúng tôi để hỗ trợ, mọi hỗ trợ đều hoàn toàn miễn phí.
Tới thời điểm này bạn đã tạo được website của mình sử dụng WordPress, bạn cũng có thể tự cài đặt giao diện, plugin để tùy chỉnh theo ý mình.
Bạn muốn tạo website có nhiều tính năng hơn ?
Sử dụng WordPress bạn còn có thể tạo được trang web cho nhiều mục đích khác nữa.
- Tạo website bán hàng
- Tạo Podcast
- Tạo website thành viên
- Tạo website danh bạ kinh doanh (bất động sản, tìm việc, …. )
- Tạo trang web chia sẻ coupons – mã giảm giá
- Tạo website đánh giá (đánh giá xe, đánh giá sản phẩm,… )
- Tạo website đa ngôn ngữ
- Tạo ebsite tìm việc làm
- Tạo website hỏi đáp
- Tạo web chia sẻ kiến thức
Câu hỏi thường gặp
Sử dụng WordPress là cách duy nhất để tạo website?
Không, có rất nhiều nền tảng hỗ trợ tạo website. Chúng tôi tin rằng WordPress là công cụ tốt nhất, dễ nhất với chi phí thấp nhất để xây dựng website.
Tôi có thể kiếm tiền từ website?
Sau khi hỗ trợ người dùng tạo website, câu hỏi này là câu hỏi thường gặp nhất. Có rất nhiều cách để kiếm tiền từ website của bạn. Bạn có thể tham khảo thêm bài viết của chúng tôi về chủ đề này tại đây.
Làm thế nào để có thể tạo trang web có thể bán hàng?
Bạn có thể cài đặt thêm plugin bán hàng trên WordPress. Woocomerce đang là plugin tốt nhất để thực hiện viêc này.
Tôi có cần biết HTML/CSS để có thể tạo và tùy chỉnh website?
Không, bạn có thể sử dụng các plugin hỗ trợ kéo thẻ để xây dựng giao diện như Elementor, Divi,…
Tôi có thể tạo website như Facebook?
Hoàn toàn có thể thực hiện được, bạn sẽ cần cài đặt plugin BuddyPress. Nó là plugin sẽ biến website trở thành mạng xã hội. Người sử dụng có thể đăng ký tài khoản và tương tác trên website.
Tôi có thể tạo website như forum?
Chắc chắn, bạn có thể một số plugin hỗ trợ tạo forum trong WordPress. Ví dụ như bbPress, ForumEngine, …
Nếu bạn vẫn còn những câu hỏi, hãy liên hệ với chúng tôi. Đội ngũ chuyên gia của chúng tôi sẽ hỗ trợ bạn miễn phí.