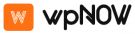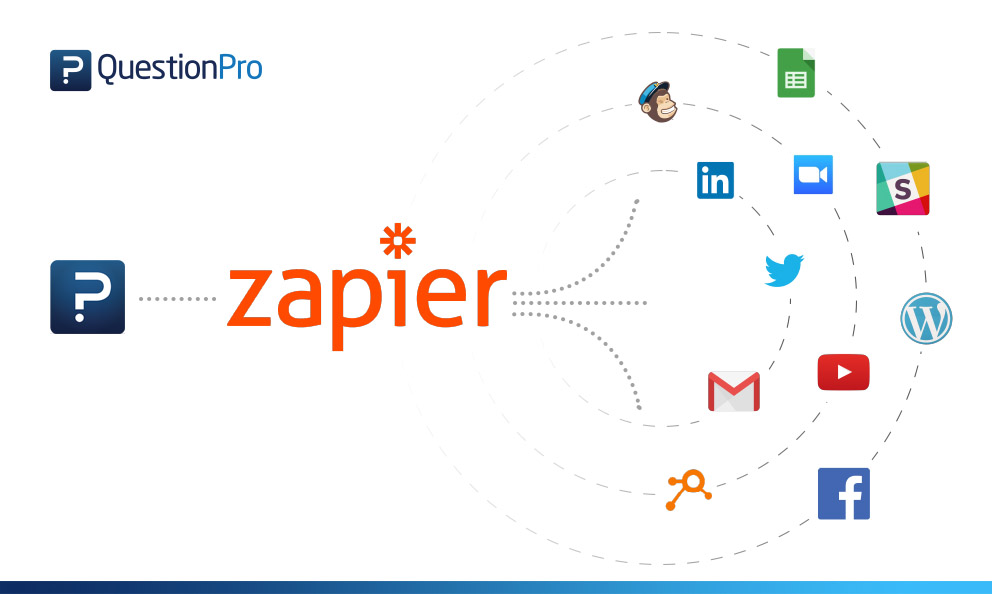Nội dung bài viết
Zapier là gì?
Zapier là một công cụ tự động hóa trực tuyến kết nối các ứng dụng yêu thích của bạn, chẳng hạn như Gmail, Slack, Mailchimp, v.v.
Bạn có thể kết nối hai hoặc nhiều ứng dụng để tự động hóa các tác vụ lặp đi lặp lại mà không cần mã hóa hoặc dựa vào các nhà phát triển để tích hợp. Dễ thực hiện nên bất kỳ ai cũng có thể xây dựng ứng dụng quy định của riêng mình chỉ với một số ít chuột.
Ví dụ: bạn có thể nhận được nhiều tệp đính kèm trong tài khoản Gmail của mình và bạn muốn lưu chúng vào Dropbox. Mỗi khi nhận được tệp đính kèm, bạn có thể mở email hoặc tệp đính kèm và lưu vào Dropbox. Hoặc bạn có thể yêu cầu Zapier tự động hóa công việc này cho bạn, giúp bạn tiết kiệm thời gian và công sức.
Cốt lõi của Zapier
Cốt lõi của Zapier là mối quan hệ giữa kích hoạt và hành động (khởi chạy và hành động). Mặt khác, nếu zap là nhân cơ bản – kết quả, số nguyên sẽ là bắt đầu và kết quả sẽ là hành động.
Quay lại với ví dụ về lưu trữ ảnh gia đình, các tệp đính kèm trong email sẽ là phần khởi động và bộ lưu trữ hình ảnh Dropbox sẽ là hành động.
Đối với những người lần đầu tiên nghe đến khái niệm Zapier hay API, quá trình cài đặt khá khó khăn. Nhưng chỉ cần thành thạo ứng dụng này, bạn có thể tiết kiệm rất nhiều thời gian cho những công việc lặp đi lặp lại nhàm chán.
Các ví dụ khác về Zap mà bạn có thể tạo
Với Zapier, bạn có thể tạo ra hàng nghìn tỷ công việc khác nhau. Dưới đây chỉ là một số ví dụ khác để giúp truyền cảm hứng cho bạn:
Thêm quảng cáo khách hàng tiềm năng mới trên Facebook dẫn đến các hàng trên Google Trang tính
Tạo sự kiện trên Lịch Google từ thẻ Trello mới
Đăng tweet trên nhiều tài khoản Twitter
Xem thêm các hợp tác khác do Twitter cung cấp
Có nhiều cách khác để sử dụng Zapier. Trên thực tế, tài khoản thu thập hơn 300 cách để bạn tự động hóa công việc của mình với Zap.
Trong các trang tiếp theo, Tài sẽ hướng dẫn bạn cách sử dụng Zapier. Tuy nhiên, trước tiên, hãy xem qua một số thuật ngữ bạn sẽ gặp trong hướng dẫn này.
Các thuật ngữ phổ biến: Học nói tiếng Zapier
Zap
Zap là một quy trình làm việc tự động luân chuyển giữa các ứng dụng của bạn. Ví dụ: bạn có thể có một Zap lưu các tệp đính kèm trong Gmail của bạn vào Dropbox và một Zap khác lưu các email bạn gắn dấu sao trong Gmail dưới dạng tệp văn bản. Zap bao gồm ít nhất hai phần: một trình kích hoạt và một hoặc nhiều hành động.
Đã kích hoạt
Kích hoạt là sự kiện trong Zap khởi động ứng dụng. Sau khi bạn thiết lập Zap, Zapier sẽ giám sát ứng dụng cho sự kiện đó. Đối với ví dụ về tệp đính kèm Gmail to Dropbox, bạn có thể nhận nhiều email thông qua tài khoản Gmail của mình, nhưng Zap không thể kích hoạt khi email có tệp đính kèm.
Công việc
Một hành động là sự kiện hoàn thành Zap. Đối với ví dụ về lưu tệp đính kèm từ Gmail vào Dropbox, hành động là tải tệp đính kèm từ email của bạn lên Dropbox.
Bài tập
Mỗi phần dữ liệu mà bạn chạy qua Zap của mình được tính là một nhiệm vụ. Điều đó có nghĩa là nếu bạn Zap tự động thêm 100 email vào Dropbox, Zap của bạn chỉ thực hiện 100 tác vụ. Mỗi Zap nhiệm vụ của bạn thực hiện là một nhiệm vụ khác mà bạn không phải thực hiện công việc đó. Điều quan trọng là phải ghi nhớ số lượng nhiệm vụ mà bạn chạy Zap, vì nó giúp xác định gói Zapier nào phù hợp nhất với bạn.
Tạo tài khoản Zapier
Bây giờ bạn đã sẵn sàng để bắt đầu tạo Zap. Điều đầu tiên bạn cần làm là đăng ký một tài khoản miễn phí. Nhập tên, địa chỉ email và mật khẩu của bạn. Giờ đây, bạn sẽ có quyền truy cập vào các lõi tính năng Forever Wealth và nhiều tài khoản trả phí trong 14 ngày. Tìm hiểu thêm về bản dùng thử của bạn.
Tạo Zap mới
Sau khi đăng nhập Zapier hoặc tạo tài khoản mới, đầu tiên bạn nhấn vào “Tạo Zap mới”Tạo zapier mới
Chọn Trigger
Trình kích hoạt sẽ là hiệu ứng sự kiện để Zapier bắt đầu quá trình bạn muốn thực hiện. Trước tiên, bạn cần chọn ứng dụng sẽ làm chủ hành động khởi động. Bạn có thể cuộn xuống danh sách để tìm kiếm ứng dụng mong muốn hoặc sử dụng thanh tìm kiếm để xem nhanh.Cài đặt trigger
Sau khi chọn trình kích hoạt chương trình, bạn khai báo sự kiện cần được kích hoạt để bắt đầu bằng cách chọn từ menu bên dưới. Nếu bạn không có sự kiện theo ý mình, bạn có thể sử dụng công cụ tìm kiếm (như “đính kèm”) hoặc nhấp vào phần “Hiển thị tùy chọn ít phổ biến hơn” để có thêm tùy chọn.Chọn trigger Zapier
Thiết lập trigger
Đến đây, bạn đã chọn xong ứng dụng và thao tác để kích hoạt. Bây giờ bạn cần chia sẻ với Zapier quyền truy cập vào tài khoản trên nền tảng. Trong ví dụ này, tôi sẽ điền vào tài khoản Gmail của mình. Nhấp vào nút “Kết nối tài khoản mới”, sau đó đăng nhập hoặc điền thông tin.
Khi bạn đã liên kết tài khoản của mình, bạn có thể nhấn vào “Kiểm tra tài khoản” để xem tài khoản có hoạt động bình thường hay không.
Sau khi liên kết tài khoản xong, bạn có thể nhấn vào “Kiểm tra tài khoản” để xem tài khoản có hoạt động bình thường không.Kiểm tra tài khoản kích hoạt
Tiếp theo là chỉ đặt tệp Zap thành một biến thể đang hoạt động, vì nếu không, ứng dụng sẽ tự động lưu trữ tất cả các email có tệp đính kèm (bất kỳ email nào) vào thư mục Family Pictures của bạn trên Dropbox. Và bạn không muốn điều đó, phải không?
Do đó, bạn cần chọn chế độ chỉ nhận dạng email từ tài khoản cụ thể, đây là địa chỉ email nhà riêng của bạn, để đảm bảo rằng các tệp đính kèm từ email này được chọn và lưu trữ. Trong ví dụ này, bạn sẽ nhập “từ” * tài khoản của thành viên gia đình * “.
Vì vậy, bạn cần phải chọn chế độ chỉ nhận diện email từ tài khoản cụ thể, ở đây là địa chỉ email gia đình bạn, để đảm bảo chỉ những tệp tin đính kèm từ email này được chọn và lưu trữ. Trong ví dụ này, bạn sẽ gõ vào “from”*tài khoản của thành viên gia đình*”.Cách dùng Zapier
Kiểm tra trigger
Cuối cùng, Zap sẽ yêu cầu bạn kiểm tra xem trình kích hoạt có hoạt động hay không. Ứng dụng kích hoạt cần một thời gian để chuẩn bị dữ liệu. Trong trường hợp này, Zapier cần kiểm tra kỹ các tệp đính kèm được gửi đến email của bạn và xem tệp nào đáp ứng đầy đủ các tiêu chí bạn đã thiết lập trước đó. Nhấp vào “Nhận và tiếp tục” để kích hoạt khởi động và chờ xem kết quả.Kiểm tra kích hoạt
Chọn Action
Nhấn “Lấy và tiếp tục” để khởi động trigger và chờ xem kết quả.
Tiếp theo, bạn chọn Hành động sẽ xảy ra khi Kích hoạt bắt đầu. Bước này cũng giống như thiết lập Trigger. Đầu tiên chọn hành động để thực thi ứng dụng, tương tự như Trigger.
Tiếp theo, bạn cũng chọn hành động sẽ thực hiện từ menu thả xuống, thanh tìm kiếm hoặc nhấp vào “Hiển thị các tùy chọn ít phổ biến hơn”.
Trong trường hợp này, bạn chọn “Sao chép tệp từ Trình kích hoạt” để sao chép tệp đính kèm vào email được khai báo trong trình kích hoạt.Tạo tài khoản mới
Thêm chi tiết Action
Tại đây, bạn cũng cần cung cấp quyền cho Zapier để truy cập vào tài khoản tương ứng. Nhấp vào “Connect New Account”, một cửa sổ bật lên sẽ xuất hiện yêu cầu bạn đăng nhập vào Account Actions (Dropbox chẳng hạn) và Zapier để cho phép truy cập.Hướng dẫn thêm chi tiết action
Tiếp theo, bạn phải điều hướng đến zap chính xác chỉ định những gì bạn muốn ứng dụng thực hiện với tài khoản này. Đối với ví dụ ảnh gia đình, bạn cần chọn thư mục Dropbox lưu trữ các tệp hình ảnh và tên tệp.Bạn có thể chọn cách đặt tên bằng cách nhấn vào nút bên tay phải của phần File.
Kiểm tra Action
Tương tự bên Trigger thì bước cuối cùng trong thiết lập Action là test thử.Nhấn “Tạo và tiếp tục” để chạy thử và chờ đợi kết quả.
Đặt tên và kích hoạt zap
Sau khi cài đặt xong mọi thứ, bạn có thể yên tâm là Zap sẽ hoạt động theo đúng mục đích bạn muốn.Cuối cùng, đặt tên và kích hoạt zap bằng cách kéo nút sang bên phải.
Tham quan Zapier
Khi lần đầu tiên bạn đăng nhập vào Zapier, bạn sẽ thấy Trang tổng quan của mình. Tại đây, bạn có thể nhanh chóng tạo một Zap và xem một số mẫu Zap phổ biến – các công việc Zapier được tạo trước.
Mở dấu + trong điều hướng bên trái để tạo một Zap mới trong sửa chữa Zapier.
Nếu bạn truy cập trang Zap của mình, bạn sẽ có thể xem tất cả các Zap mà bạn đã tạo trước đây hoặc hiện đang sử dụng, bật hoặc tắt Zap và tạo các thư mục để sắp xếp các Zap của bạn.
Trên trang Lịch sử tác vụ, bạn sẽ thấy danh sách mọi tác vụ mà Zap của bạn đã thực hiện. Sắp xếp công việc theo Zap, trạng thái công việc hoặc ngày với các bộ lọc.
Ứng dụng của tôi trên trang, bạn sẽ thấy tất cả các tài khoản mà bạn đã kết nối với Zapier cho Zap của bạn. Tại đây bạn có thể kết nối các tài khoản mới hoặc kiểm tra, kết nối lại hoặc ngắt kết nối các tài khoản hiện có.
Trên trang Thanh toán và Sử dụng của mình, bạn có thể xem có bao nhiêu loại bỏ nhiệm vụ mà bạn đã sử dụng trong chu kỳ thanh toán hiện tại của mình và còn lại bao nhiêu ngày cho đến khi giới hạn làm mới Nhiệm vụ của bạn.
Thiết lập trang ở trên, bạn có thể cập nhật hồ sơ của mình, điều hướng đến email cài đặt trang và hơn thế nữa.
Cần một số Zap để bắt đầu? Hãy xem cuốn sách đầy cảm hứng này về tự động hóa tài năng để biết hơn 300 cách sử dụng Zapier với những người yêu thích ứng dụng của bạn.
Nếu bạn muốn thuê ngoài thiết lập tự động hóa Zapier của mình, bạn có thể thuê Đối tác người bán lại của Zapier để xây dựng quy trình quản lý của bạn, tư vấn về các chức năng tối ưu hóa, triển khai công nghệ của bạn, khắc phục sự cố Zap, v.v. Zapier đại diện cho các đại lý với tư cách là các đại lý và dịch giả tự do được chứng nhận và bạn có thể có được đối tác phù hợp với nhu cầu và ngân sách của bạn trong Danh sách chuyên gia.
Kết nối các ứng dụng. Tự động hóa các tác vụ. Hoàn thành nhiều hơn.
Đưa Công việc ra khỏi Quy trình làm việc
Zapier là cách dễ nhất để tự động hóa quy trình công việc mạnh mẽ với hơn 2.000 ứng dụng. Giúp bạn bớt phụ thuộc vào để đăng nhập. Tạo năn suất cao khi làm việc.