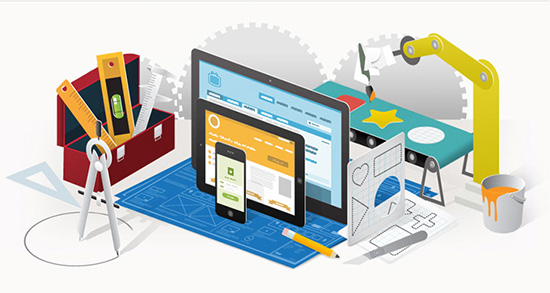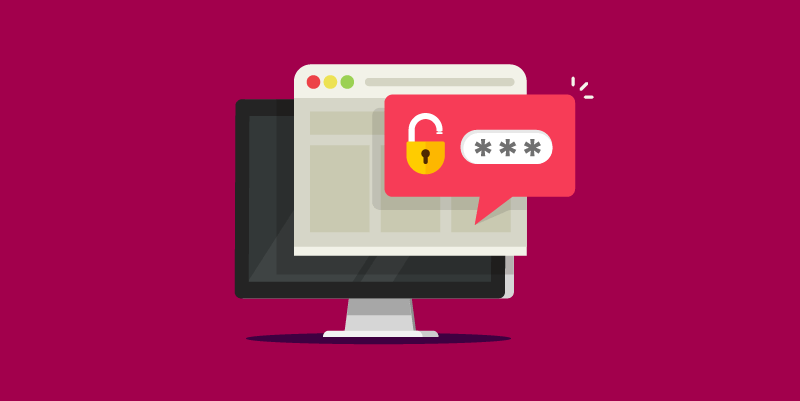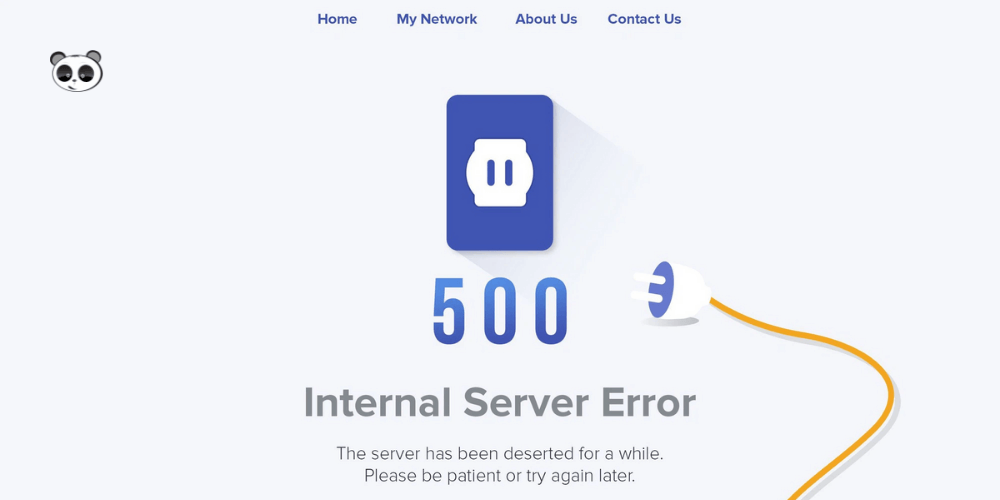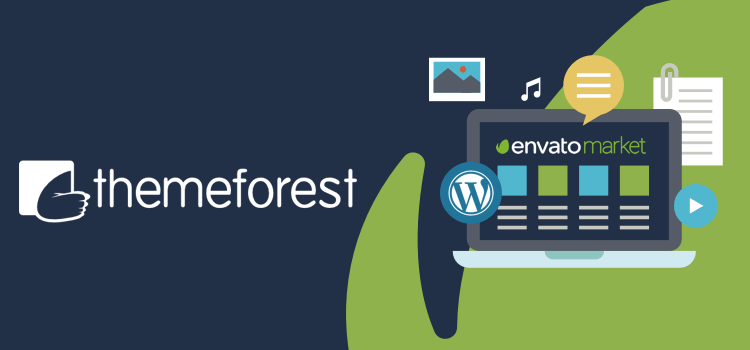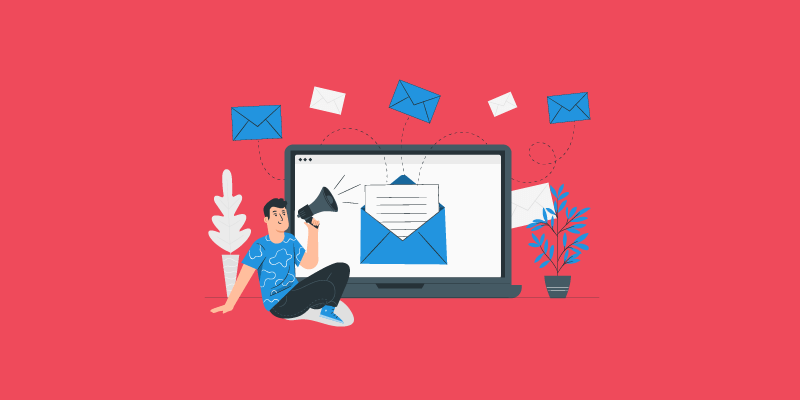Bạn đang gặp phải một số lỗi WordPress phổ biến trên trang web của bạn? Bạn có muốn tự khắc phục các lỗi WordPress này không? Hầu hết các lỗi này có thể được giải quyết bằng cách làm theo các bước khắc phục sự cố dễ dàng dưới đây.
Trong bài viết này, chúng tôi sẽ hướng dẫn cho bạn cách khắc phục lỗi WordPress từng bước một
Nội dung bài viết
- 1 1. Tạo một bản sao lưu hoàn chỉnh cho trang web WordPress của bạn
- 1.1 2. Xóa bộ nhớ cache của trình duyệt
- 1.2 3. Xóa bộ nhớ cache WordPress của bạn
- 1.3 4. Hủy kích hoạt tất cả các plugin được cài đặt trên trang web của bạn
- 1.4 5. Chuyển sang một Theme mặc định của WordPress
- 1.5 6. Làm mới Permalinks
- 1.6 7. Sao lưu và xóa file .htaccess
- 1.7 8. Sửa URL trang web WordPress
- 1.8 9. Kiểm Reading Settings
- 1.9 10. Khắc phục sự cố email
- 1.10 11. Quét Malware và Backdoors
- 2 Gửi yêu cầu hỗ trợ
1. Tạo một bản sao lưu hoàn chỉnh cho trang web WordPress của bạn
Điều đầu tiên bạn nên làm là tạo một bản sao lưu hoàn chỉnh cho trang web WordPress của bạn. Nếu bạn đã sử dụng một plugin sao lưu WordPress, hãy đảm bảo rằng bạn có một bản sao lưu gần đây được lưu trữ an toàn ở đâu đó.
Nếu bạn không sử dụng plugin sao lưu, bạn nên bắt đầu cài đặt và sử dụng ngay lập tức. Tuy nhiên, trong trường hợp bạn không có quyền truy cập vào khu vực quản trị của trang web WordPress của mình, bạn sẽ cần sao lưu thủ công cơ sở dữ liệu và file của mình.
Sao lưu cho phép bạn khôi phục trang web WordPress của mình một cách dễ dàng khi có sự cố. Chúng là hàng phòng thủ đầu tiên và quan trọng nhất chống lại các mối đe dọa bảo mật, hack và mất dữ liệu.
2. Xóa bộ nhớ cache của trình duyệt
Trình duyệt của bạn có thể không nhận ra rằng một trang hoặc bài đăng WordPress đã thay đổi và sẽ tải nó từ bộ đệm của trình duyệt. Điều này sẽ khiến bạn xem phiên bản cũ hơn của trang hoặc bài đăng đó.
Bạn cần xóa bộ nhớ cache của trình duyệt để đảm bảo rằng bạn đang xem phiên bản mới nhất của trang. Chúng tôi có một bài hướng dẫn chi tiết cách xóa bộ nhớ cache của trình duyệt trong tất cả các trình duyệt chính.
3. Xóa bộ nhớ cache WordPress của bạn
Nếu bạn đang sử dụng một plugin bộ nhớ đệm WordPress như WP Rocket, bạn có thể thấy một phiên bản được lưu trong bộ nhớ cache của trang web. Một số công ty hosting WordPress hàng đầu cũng triển khai bộ nhớ đệm của riêng họ để cải thiện hiệu suất.
Bạn cần xóa bộ nhớ cache WordPress của mình để đảm bảo rằng trang web của bạn không phục vụ phiên bản được lưu trong bộ nhớ cache.
4. Hủy kích hoạt tất cả các plugin được cài đặt trên trang web của bạn
Hầu hết các lỗi xảy ra là do các plugin xung đột với nhau, theme của bạn hoặc nhân WordPress. Vô hiệu hóa tất cả các plugin WordPress trên trang web của bạn rất có thể sẽ giải quyết vấn đề. Sau đó, bạn có thể tìm ra plugin nào gây ra sự cố bằng cách kích hoạt lại từng plugin một.
Nếu bạn có quyền truy cập vào khu vực quản trị của trang web WordPress của mình, bạn chỉ cần truy cập trang plugin.
Trước tiên, bạn cần chọn tất cả các plugin, sau đó chọn ‘Deactivate’ từ menu ‘Bulk Actions’. Nhấp vào nút Apply để hủy kích hoạt tất cả các plugin đã chọn.
Nếu bạn không có quyền truy cập vào khu vực quản trị, thì bạn sẽ cần sử dụng FTP hoặc phpMyAdmin để hủy kích hoạt tất cả các plugin.
Chỉ cần kết nối với trang web của bạn bằng ứng dụng FTP client. Nếu bạn chưa sử dụng FTP trước đó, thì bạn có thể muốn xem bài viết hướng dẫn sử dụng FTP của chúng tôi để tải file lên WordPress .
Điều hướng đến thư mục wp-content và đổi tên thư mục plugins thành “plugin.deactivate”.
Để biết hướng dẫn chi tiết hơn, hãy xem bài viết của chúng tôi về cách hủy kích hoạt tất cả các plugin khi không thể truy cập wp-admin .
5. Chuyển sang một Theme mặc định của WordPress
Đôi khi theme WordPress của bạn có thể gây ra sự cố trên trang web. Bạn có thể dễ dàng tìm hiểu xem theme của mình có gây ra sự cố hay không bằng cách chuyển sang theme mặc định của WordPress như Twenty Nineteen hoặc Twenty Twenty.
Đi qua Appearance » Themes và sau đó nhấp vào nút Activate bên cạnh theme mặc định.
Tuy nhiên, nếu bạn không có quyền truy cập vào khu vực quản trị trên trang web WordPress của mình, bạn sẽ cần sử dụng FTP để chuyển theme.
Kết nối với trang web của bạn bằng ứng dụng FTP client và sau đó điều hướng đến /wp-content/themes/ folder. Tải về theme hiện tại của bạn dưới dạng bản sao lưu vào Máy tính của bạn.
Sau đó, bạn cần xóa tất cả các theme ngoại trừ một theme mặc định của WordPress như TwentySixteen. Vì theme hoạt động của bạn sẽ không còn khả dụng, WordPress giờ sẽ tự động chuyển sang sử dụng theme mặc định có sẵn.
Nếu theme của bạn gây ra sự cố, bạn có thể đăng nhập vào trang web WordPress của mình ngay bây giờ.
6. Làm mới Permalinks
WordPress sử dụng cấu trúc URL thân thiện với SEO được biết đên với tên Permalinks . Đôi khi, cấu trúc permalink không được cập nhật hoặc được định cấu hình đúng, điều này có thể dẫn đến lỗi 404 không mong muốn trên trang web của bạn.
Bạn có thể dễ dàng làm mới permalinks mà không thay đổi bất cứ điều gì trên trang web WordPress của bạn. Truy cập Settings » Permalinks và nhấp vào nút ‘Save Changes‘ mà không thay đổi bất cứ điều gì.
7. Sao lưu và xóa file .htaccess
File .htaccess bị hỏng thường là nguyên nhân gây ra lỗi máy chủ nội bộ.
Trước tiên, bạn cần kết nối với trang web của mình bằng ứng dụng FTP client. File .htaccess nằm trong thư mục gốc của trang web của bạn.
Vì nó là một file ẩn, bạn có thể cần buộc FTP client của mình hiển thị các file bị ẩn. Xem bài viết của chúng tôi về lý do tại sao bạn không thể tìm thấy file .htaccess trên trang web WordPress của bạn
Bạn cần tải file .htaccess về máy tính của mình để sao lưu và sau đó xóa file đó khỏi máy chủ web của bạn.
Bây giờ bạn có thể thử đăng nhập vào trang web WordPress của mình và truy cập Settings » Permalinks. Nhấp vào nút Save Changes để làm mới permalinks của bạn và để tạo lại file .htaccess mới cho trang web của bạn.
8. Sửa URL trang web WordPress
WordPress URL và Site URL cài đặt không chính xác cũng có thể gây ra sự cố chuyển hướng, lỗi 404 và một số vấn đề phổ biến khác.
Tùy chọn WordPress URL và Site URL có thể được thay đổi từ khu vực quản trị bằng cách truy cập Settings » General.
Đảm bảo rằng cả hai URL này giống hệt nhau.
Nếu bạn không có quyền truy cập vào khu vực quản trị trên trang web WordPress của mình, bạn có thể thay đổi các URL này bằng FTP. Có hai cách để làm điều đó bằng FTP:
Cập nhật cài đặt WordPress URL và Site URL trong file wp-config.php
Sau khi kết nối với trang web của bạn bằng ứng dụng FTP client, hãy tìm file wp-config.php. Bây giờ bạn cần chỉnh sửa file này trong trình soạn thảo văn bản như Notepad.
Đi đến dòng có nội dung /* That's all, stop editing! Happy blogging. */và ngay trước nó, thêm mã này:
| 12 | define('WP_HOME','http://example.com');define('WP_SITEURL','http://example.com'); |
Đừng quên thay thế example.com bằng tên miền của riêng bạn. Bây giờ hãy lưu các thay đổi của bạn và tải file trở lại máy chủ của bạn.
Cập nhật URL bằng file.php.
Bạn cũng có thể cập nhật URL sử dụng của theme của bạn functions.php file.
Mở ứng dụng khách FTP của bạn và điều hướng đến thư mục / wp-content / Themes /. Mở thư mục của theme đang hoạt động hiện tại của bạn và xác định vị trí file .php. Bây giờ bạn sẽ cần chỉnh sửa file.php trong trình soạn thảo văn bản như Notepad.
Chỉ cần thêm các dòng này ở dưới cùng của file chức năng:
| 12 | update_option( 'siteurl', 'http://example.com' );update_option( 'home', 'http://example.com' ); |
Đừng quên thay đổi URL WordPress từ trang cài đặt sau khi bạn đăng nhập vào trang web của mình. Khi bạn đã thêm chúng trên trang cài đặt, bạn cần xóa các dòng này khỏi file chức năng của theme.
9. Kiểm Reading Settings
Nếu trang web WordPress mới tạo của bạn không được công cụ tìm kiếm lập chỉ mục, thì đây là điều đầu tiên mà bạn nên làm.
Đăng nhập vào trang web WordPress của bạn và đi đến Settings » Reading. Cuộn xuống cuối trang và đảm bảo rằng hộp bên cạnh ‘Search Engine Visibility’ không được chọn.
Tùy chọn này cho phép bạn không khuyến khích các công cụ tìm kiếm hiển thị trang web của bạn trong tìm kiếm. Tùy chọn này được sử dụng bởi các webmaster khi họ đang làm việc trên một trang web chưa sẵn sàng để hoạt động. Đôi khi bạn có thể vô tình chọn cài đặt này và quên mất.
Đảm bảo rằng tùy chọn này được bỏ chọn khi trang web của bạn sẵn sàng hoạt động.
10. Khắc phục sự cố email
Nhiều nhà cung cấp dịch vụ hosting WordPress không có cài đặt mail được định cấu hình đúng. Điều này ngăn bạn và người dùng của bạn nhận email từ WordPress.
Nếu bạn đang sử dụng một plugin form contact, bạn cũng sẽ không thể nhận được các email đó. Bạn cũng sẽ không nhận được bất kỳ thông báo WordPress nào.
Xem hướng dẫn từng bước đầy đủ của chúng tôi về cách khắc phục sự cố WordPress không gửi email.
11. Quét Malware và Backdoors
Nếu bạn nghi ngờ rằng trang web WordPress của bạn bị ảnh hưởng bởi phần mềm độc hại, bạn nên quét trang web của mình bằng Sucuri. Đây là dịch vụ giám sát bảo mật trang web tốt nhất cho chủ sở hữu trang web WordPress.
Để biết hướng dẫn chi tiết, hãy tìm đọc bài viết mới nhất của chúng tôi về cách quét trang web WordPress của bạn để tìm Malware.
Gửi yêu cầu hỗ trợ
Sau khi làm theo các bước khắc phục sự cố được đề cập ở trên, bạn sẽ có thể khắc phục hầu hết các lỗi phổ biến nhất của WordPress. Tuy nhiên, nếu vẫn còn vấn đề gì, bạn có thể tìm kiếm sự hỗ trợ chuyên nghiệp.
WordPress là một phần mềm cộng đồng, vì vậy bạn có thể nhận được sự giúp đỡ từ cộng đồng bằng cách đăng lên các diễn đàn hỗ trợ WordPress. Đây là cách viết một yêu cầu hỗ trợ:
- Hãy lịch sự và tốt đẹp. Cho dù bạn buồn bã hay thất vọng thế nào, đừng sử dụng ngôn ngữ khắc nghiệt.
- Đề cập đến vấn đề của bạn ngắn gọn.
- Mô tả các bước khắc phục sự cố bạn đã thực hiện cho đến nay.
- Upload ảnh chụp màn hình trên dịch vụ chia sẻ hình ảnh đám mây và sau đó thêm các liên kết trong yêu cầu hỗ trợ của bạn.
Để biết thêm về vấn đề này, hãy xem hướng dẫn của chúng tôi về cách yêu cầu hỗ trợ WordPress đúng cách và nhận nó .
Chúng tôi hy vọng bài viết này đã giúp bạn tìm hiểu cách khắc phục lỗi WordPress. Bạn cũng có thể muốn xem danh sách 14 lỗi phổ biến nhất của WordPress và cách khắc phục chúng.